X(旧Twitter)で、
『連続テレビ小説』がトレンド入り!
何事かと思って調べてみると、
「誰でも簡単に『連続テレビ小説』風の画像を作れる」
という遊びがプチブームになっている様子!
そこで今日は、
『連続テレビ小説っぽい画像』を作る方法を解説していきます!
iPhone限定の簡単な作り方も後半で紹介!
普段から画像加工アプリを使用している方なら、
誰でも簡単に作る事が出来ちゃいます!
・『連続テレビ小説っぽい画像』を作る下準備
・具体的な画像加工方法
・【iPhoneユーザー限定】”初期で入ってるアプリ”だけで画像を作る方法(6月12日追記)
・X(旧Twitter)で見つけた『連続テレビ小説っぽい画像』傑作選
※2024年6月12日追記※
iPhoneの初期アプリのみで『連続テレビ小説』っぽい画像を作る方法を追記!
他のアプリをDLせずに、
iPhoneの初期アプリのみで「簡単に」画像を作りたい方は、
【目次③】にスキップして下さい!
『連続テレビ小説っぽい画像』の作り方

今回話題になっている『連続テレビ小説っぽい画像』は、
専用のアプリが用意されているわけではなく、
誰でも簡単に無料で画像が合成できます!
しかし無料なだけあって、
少しだけ複雑なので順を追って解説していきます!
X(旧Twitter)で専用素材をスマホに保存
仕組みとしては、NHKのお馴染みの
「連続テレビ小説」「8:00」「字幕放送」「解説放送(副音声)」の
テロップ部分だけの素材をX(旧Twitter)で入手します!
↑のTwitter画像をそのままタップしてもらうと、
『連続テレビ小説っぽい画像』用の素材を載せてくれている方のツイートに飛べます。
そこから「テロップだけが表示されている画像」を保存してください!
※既に背景にテロップが表示されている画像は「字幕素材」ではないので保存しても使えません
画像加工用のアプリをダウンロード
⚠iPhoneの初期アプリのみで作りたい方は
この工程をスキップして【目次③】に移動して下さい!
また既に「Canva」などの画像加工アプリをお持ちの方も、
このステップは飛ばして大丈夫です!
今回は「無料」かつ「使いやすい」、
Canvaを使用して解説を進めていきます!
Canvaのダウンロードリンク
ちなみに、
Canvaは一部課金制ですが、無料のままで十分使えます!
もちろんCanva以外のアプリでも『連続テレビ小説っぽい画像』は作れます♪
アプリを使った具体的な画像加工方法
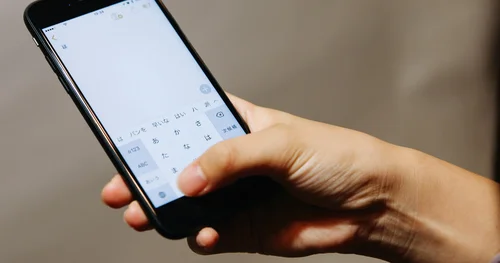
素材の保存と、画像加工アプリのダウンロードが終わったら、
具体的な手順に移っていきましょう!
アプリを起動&新規作成
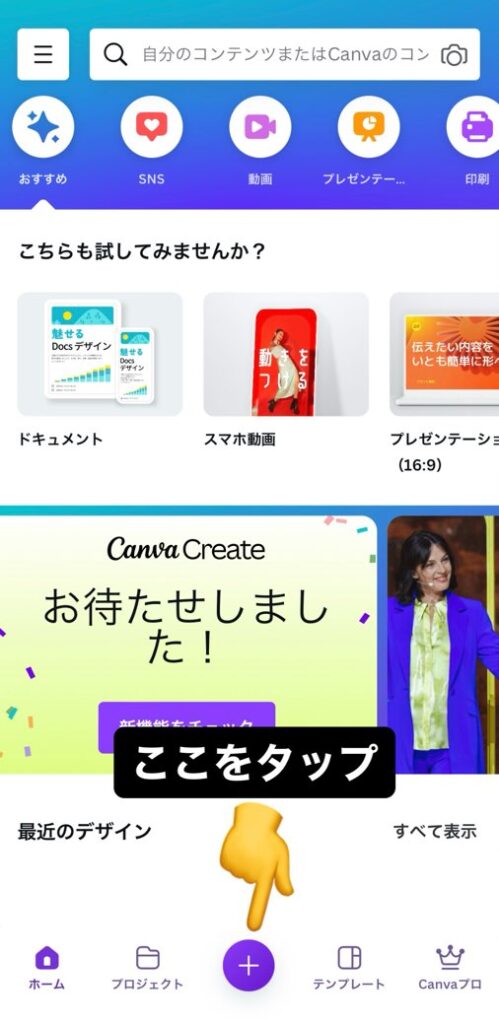
⊕マークのボタンをクリック
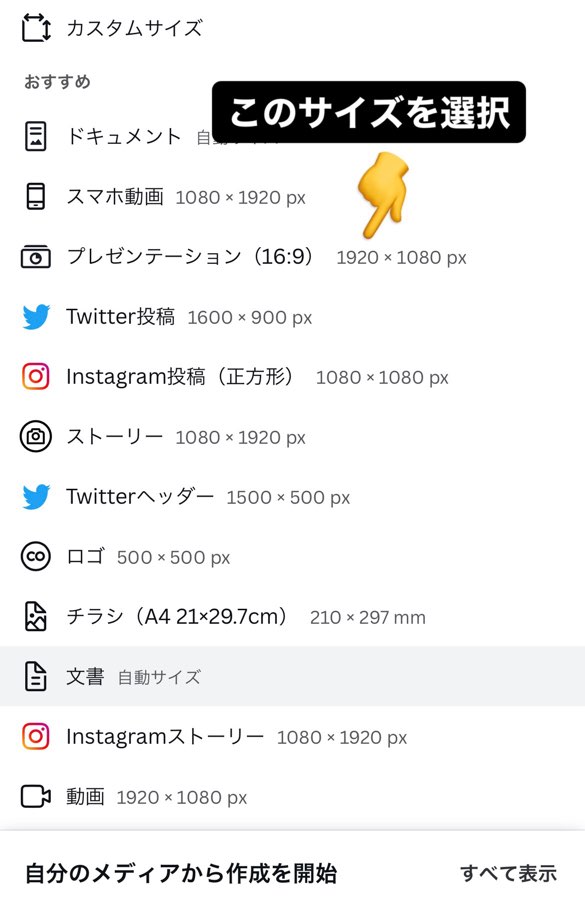
今回、Twitterで配信されている素材は
「1920×1080」なのでこちらを選択!

カメラロールから、
今回、背景に使用したい画像を選択
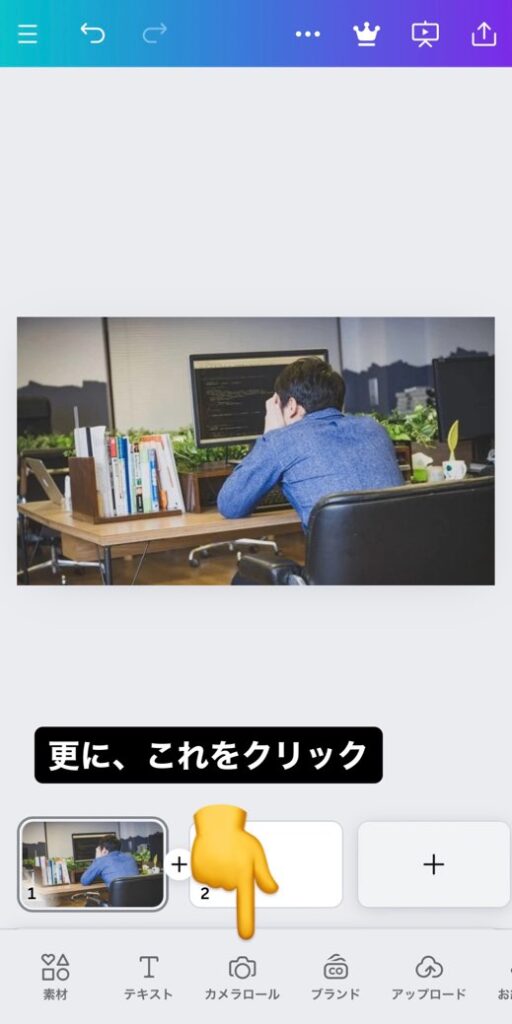
編集画面に選択した画像が表示されたら、
更に「カメラロール」のボタンをクリック!
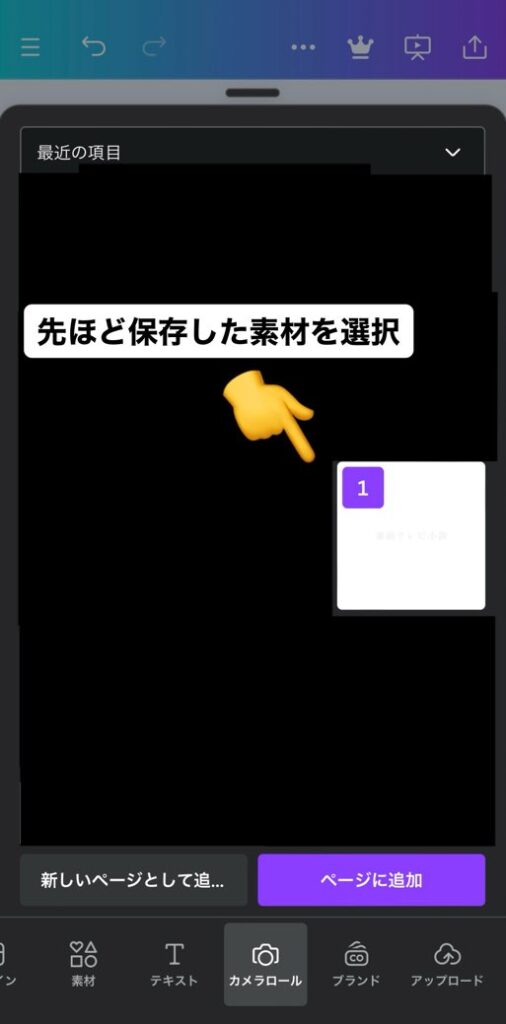
カメラロールから、
Twitterから保存した『字幕素材』を選択!
字幕のみで見ずらいので、慎重に探してみて下さい。
(日常的な画像が散在してたので周囲を塗りつぶしてます 笑)
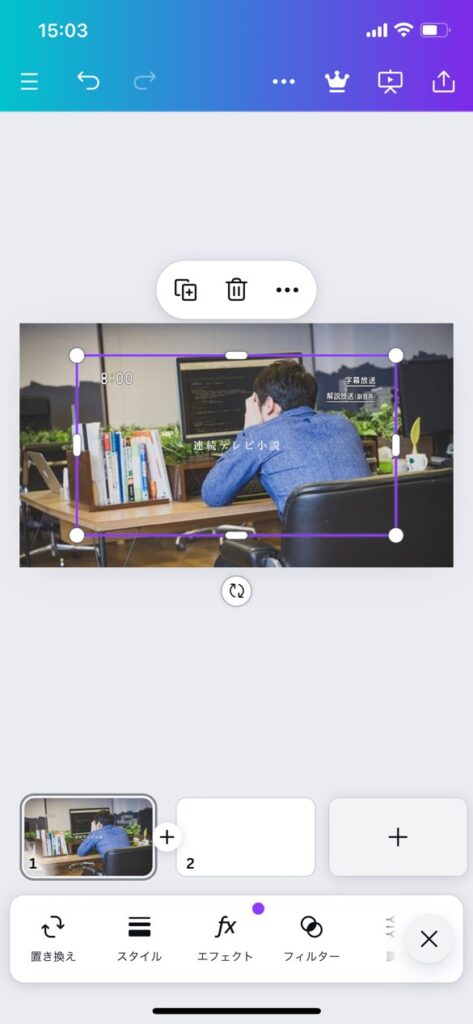
編集画面上で「背景に選択した画像」の上に、
Twitterで保存した字幕素材が上乗せされます!
後は「背景画像」や「字幕素材」のサイズを整えます!
字幕素材が表示されない時の対処法
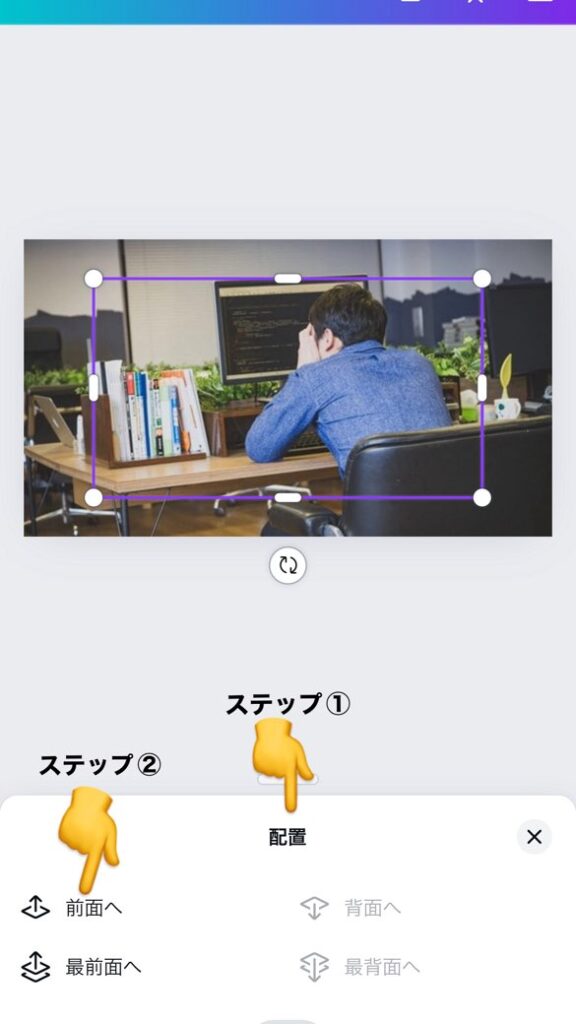
この場合は、
編集画面下部の【配置】というボタンから、
「字幕素材」を「前面」に持ってくる作業をしてみて下さい。
【作成した画像の保存方法】
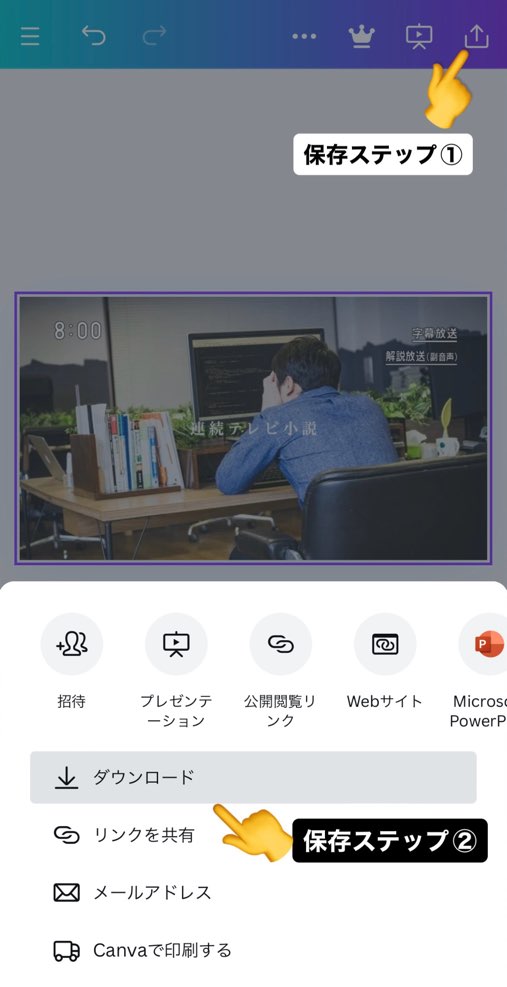
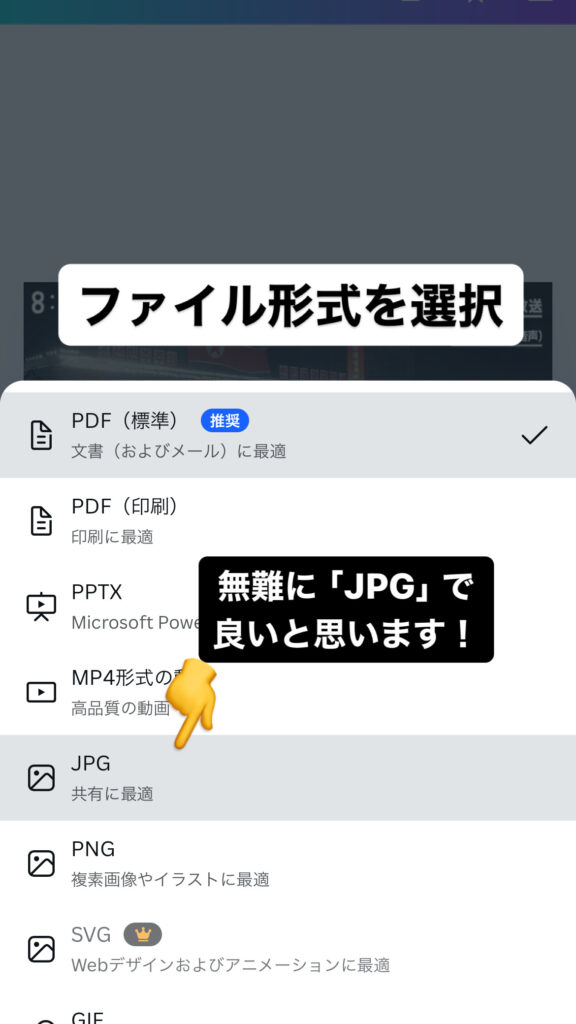
編集画面右上のボタンをクリックすると、
「ダウンロード」の選択ボタンが出現。
次に保存形式を選択!とりあえず「JPG」を選択で大丈夫です!
後は保存するだけ!
【iPhoneユーザー限定】
初期アプリのみで『連続テレビ小説っぽい画像』を作る方法
※2024年6月12日追記
ここからはiPhoneの初期アプリのみで、
他の画像加工アプリを使わずに画像を作れる方法の解説になります!
『連続テレビ小説っぽい画像』を作る下準備!
X(旧Twitter)で専用素材をスマホに保存
仕組みとしては、NHKのお馴染みの
「連続テレビ小説」「8:00」「字幕放送」「解説放送(副音声)」の
テロップ部分だけの素材をX(旧Twitter)で入手します!
↑のTwitter画像をそのままタップしてもらうと、
『連続テレビ小説っぽい画像』用の素材を載せてくれている方のツイートに飛べます。
そこから「テロップだけが表示されている画像」を保存してください!
※既に背景にテロップが表示されている画像は「字幕素材」ではないので保存しても使えません
初期アプリ『フリーボード』で画像編集
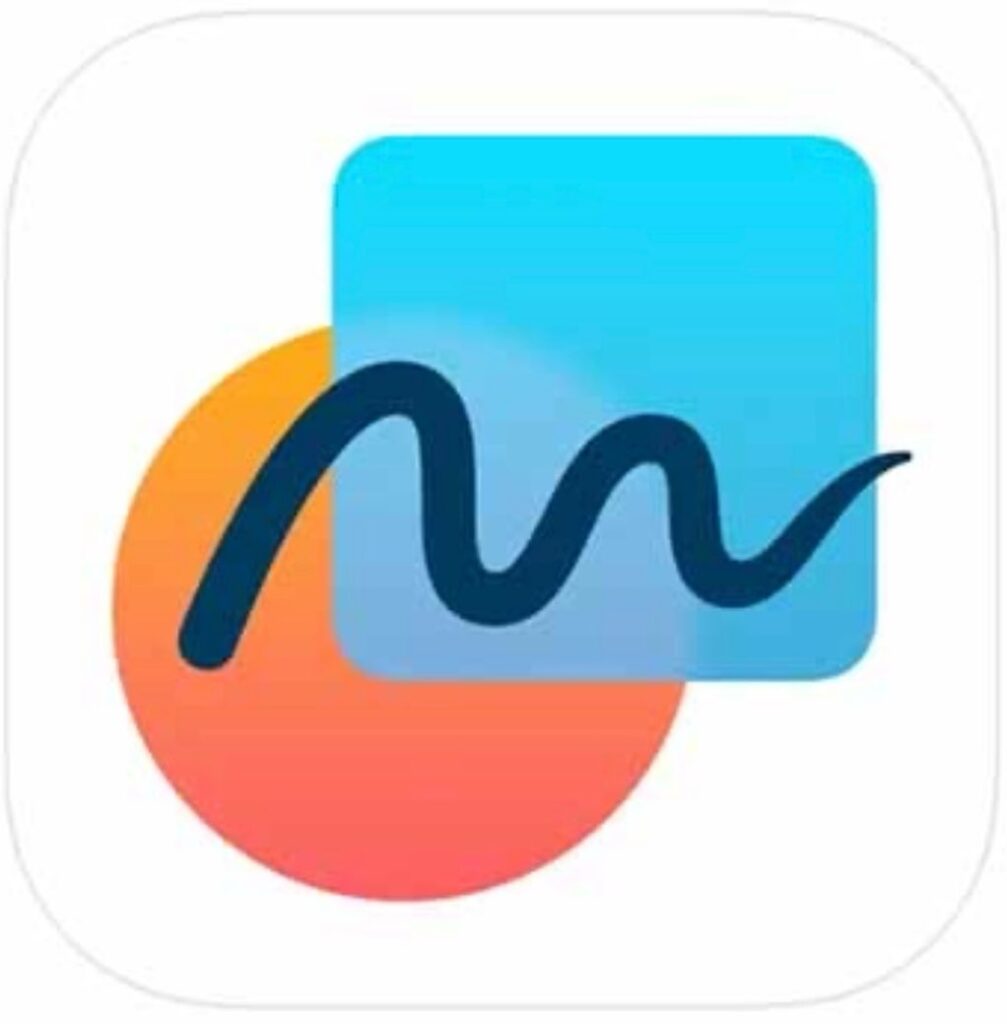
↑このマークのアプリ、
実はiPhoneには最初から入っています!
まずはこのアプリを開きます!
右上の新規作成アイコンをタップ!
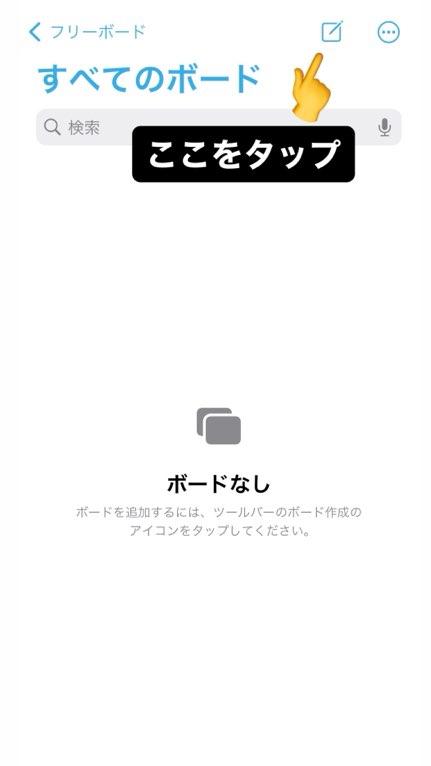
真っさらな画面が出たら、右下の「写真」アイコンをタップ!
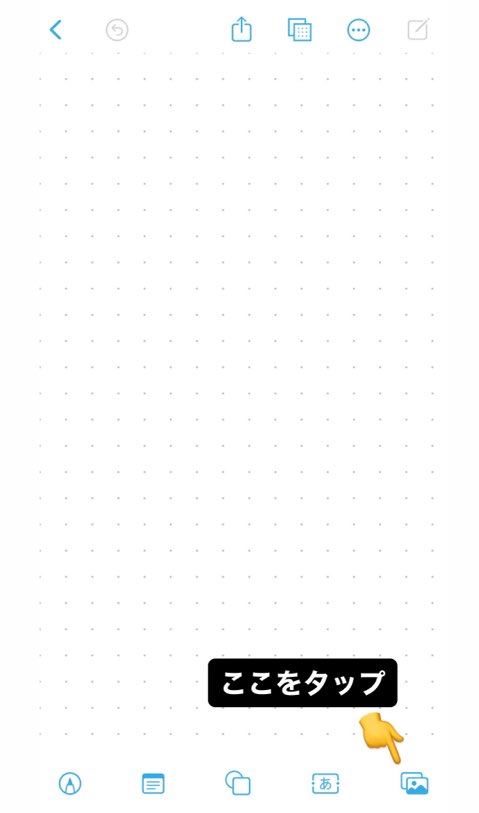
保存済みの「写真」又は、「カメラで撮影」をタップ!
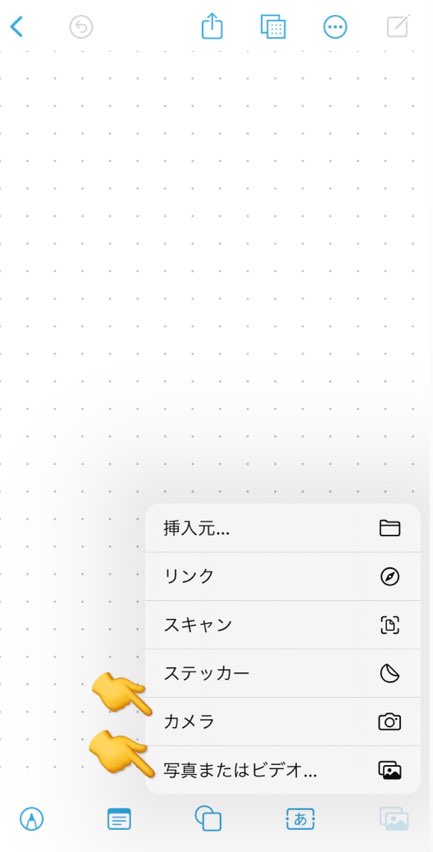
背景画像選択
字幕素材の下に表示させたい写真を選択
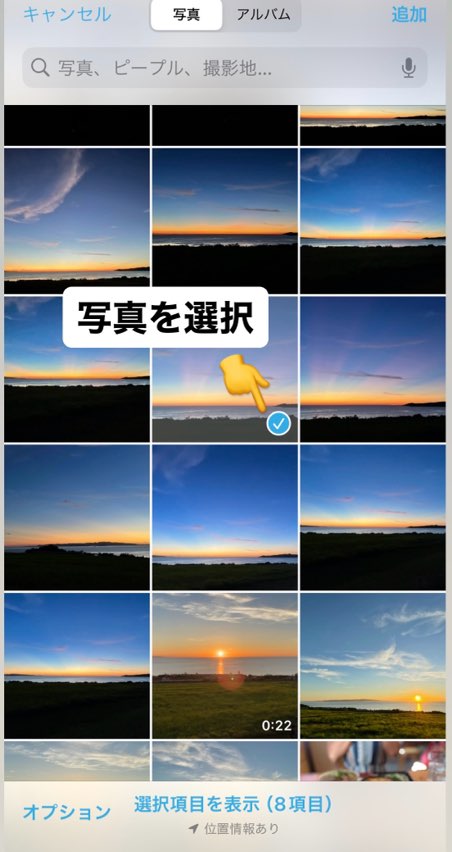
⚠ここでは、Twitterで保存した「字幕素材」は選択しないで下さい!
背景画像が編集画面に表示されたら、
右下の「写真」アイコンを更にタップ!
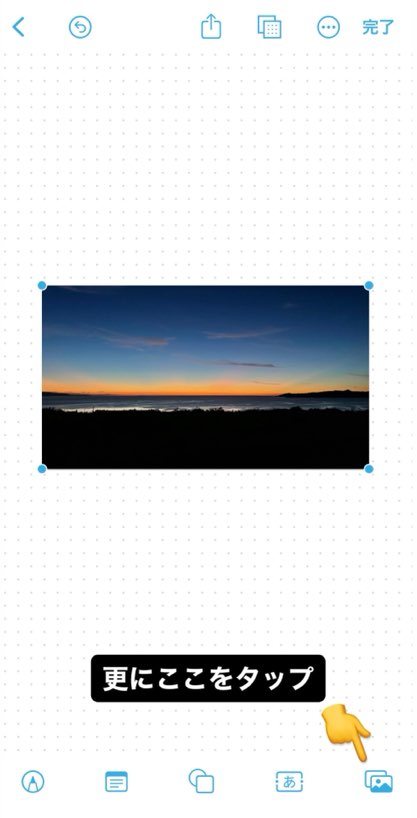
「Twitter」で保存した「字幕素材」を選択
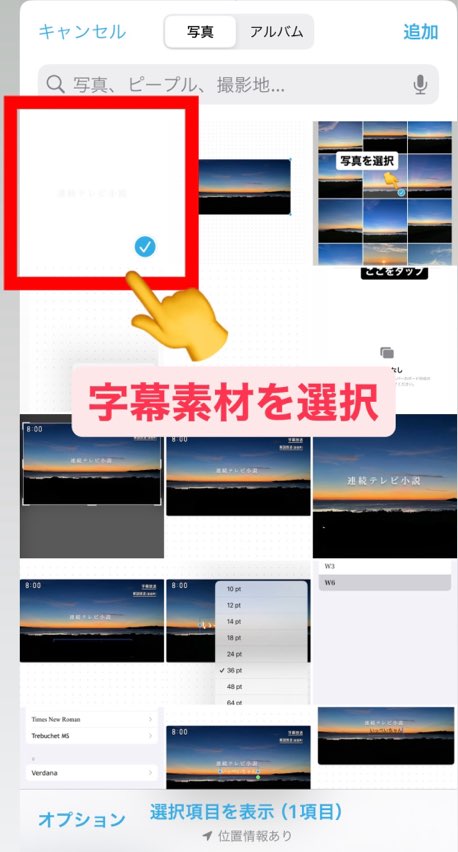
⚠「字幕素材」は、ほぼ白色の画像にしか見えない場合が多いので注意して選択
「字幕素材」が表示されたら「青い点」を引っ張ってサイズ調整
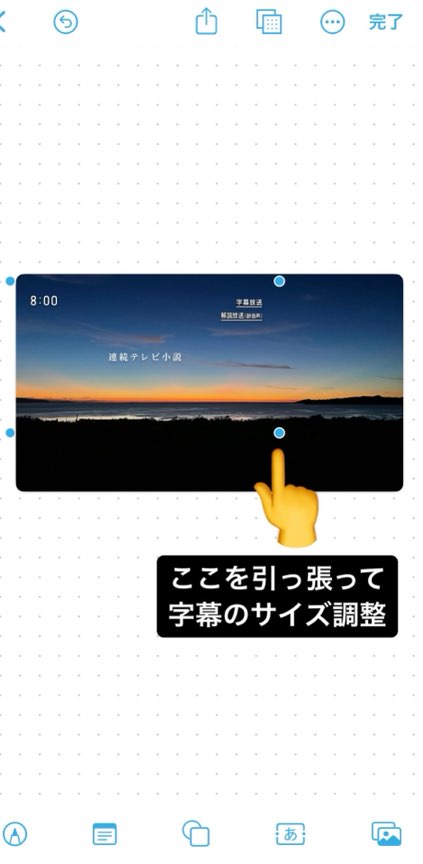
「字幕素材」のサイズ調整が終わったら、スクリーンショットを撮って、カメラロール内に保存されたスクショ画像をトリミングして完了です!
トリミング方法が分からない方は、この後に説明するトリミングの解説に移動して下さい。
⚠字幕が表示されない場合は「背景画像」をタップして、右下に表示された「…」マークをタップして「背面」を選択して下さい。
追加でタイトルなどを付け加えたい方は以下の手順で編集!
画面下の字幕アイコンをタップ!
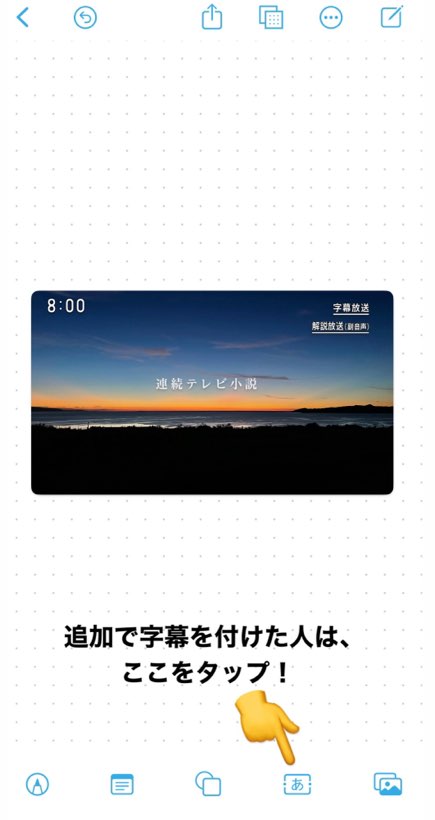
「テキストを挿入するには・・・」をダブルタップ!
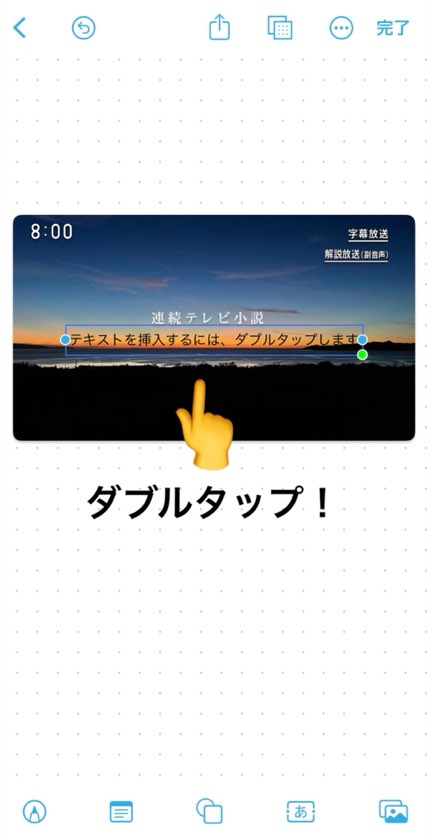
背景画像に合わせて文字の色を選択&フォントを選択
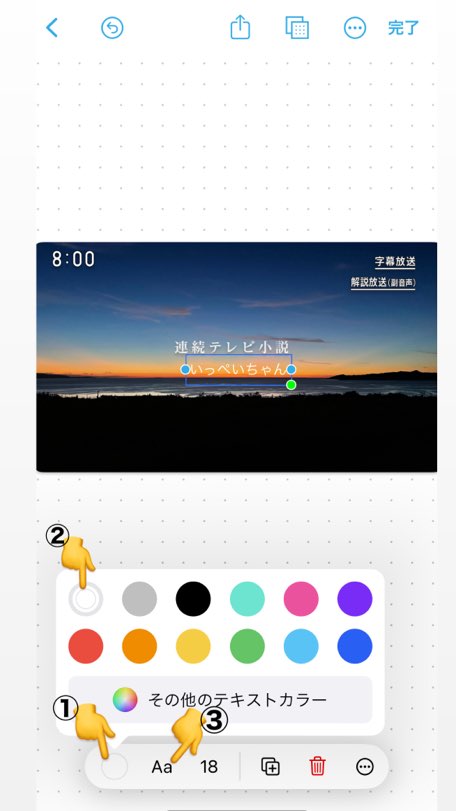
色やフォント、大きさを整えたら、スクリーンショットを撮る!
字幕に青い「枠」が残ったままスクショしないように注意!
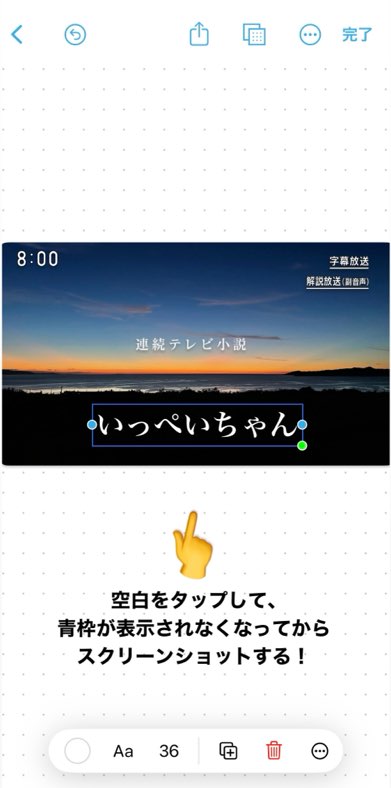
スクショを撮ったら「フリーボード」から離脱し、
「カメラロール」を開きます!
スクショしただけの画像はSNSでは使えません。
SNSで表示しやすいサイズにトリミングしていきます!
⚠字幕素材はTwitterの投稿に最適化されたサイズになっています。
アンバランスにならないように注意してトリミングしましょう!
スクショを撮ったら、画像をトリミングしていきます!
カメラロールを開いて右上の「編集ボタン」をタップ!
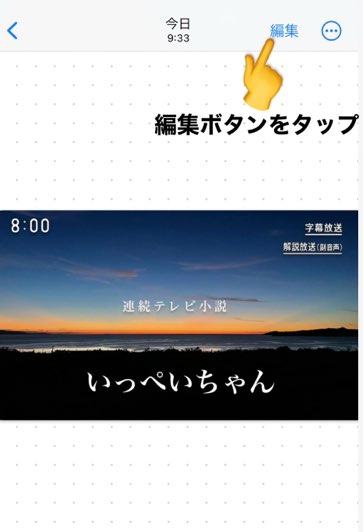
画像編集画面に切り替わったら
①~②の手順でトリミング
③で保存していきます!
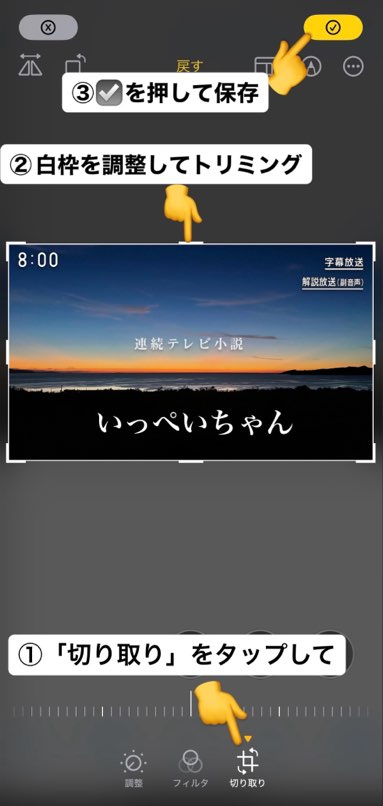
お疲れ様でした!
これで『連続テレビ小説っぽい画像』の完成です!
後はSNSに投稿していきましょう!
X(旧Twitter)で見つけた『連続テレビ小説っぽい画像』傑作選
それでは、Twitterで見つけた傑作選をご紹介していきます!
参考になる『面白い』作品を見て行きましょう!
電車で見てはいけないレベルの、
思わず吹き出しそうな作品ばかりですよね!笑
個人的には、
「~ちゃん」や「~どんどん」
などのような『朝ドラ』っぽい字幕を追加するのが、
非常に面白いと思います!
字幕の追加はCanvaで簡単に挿入できます♪
フォントも色々選べるので、是非挑戦してみて下さい!
このページを見て、
面白い『連続テレビ小説っぽい画像』
を作る事に成功したら、
その時は、
この記事のリンクコピーとかしてもらえたら
とっても嬉しいです!

